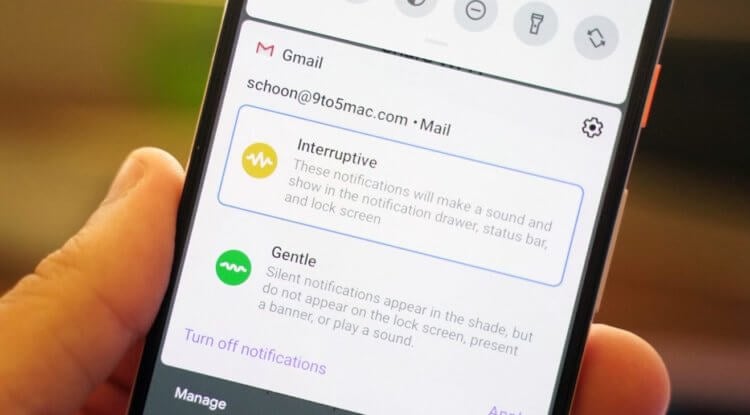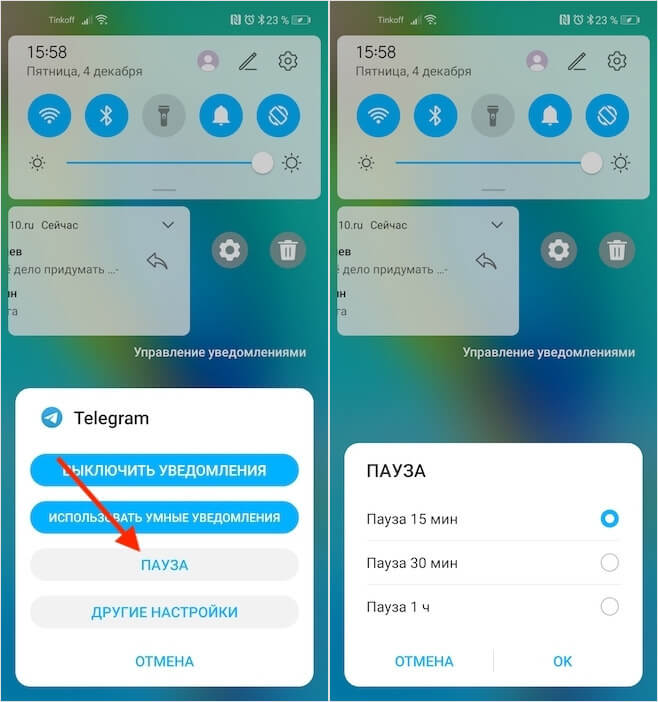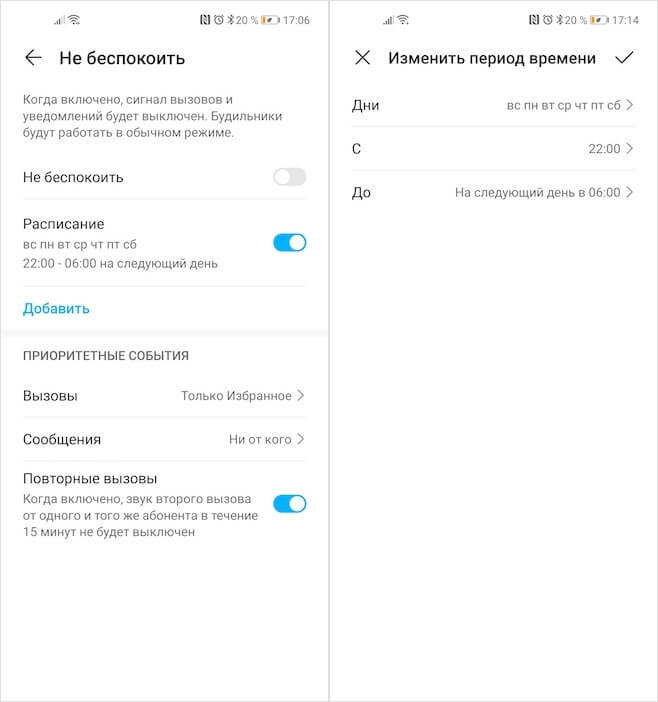Как на время отключить уведомления на Android
Уведомления, как вы, вероятно, знаете, — это штука непрерывная. Кажется, что наши смартфоны и разряжаются по большей части именно из-за них. Ещё бы, попробуй прими за день несколько сотен уведомлений. И хорошо ещё, если настройки вашего устройства позволяют отключить активацию экрана при каждом оповещении, а если нет? В этом случае вы рискуете высадить зарядку ещё до окончания рабочего дня. А ведь может случиться такое, что отключить уведомления нужно только на время. То как быть с этим? Оказывается, нет ничего проще.
Необязательно отключать уведомления целиком, можно из просто на время заглушить
Google представила приложение-переводчик для Google Ассистента. Что это и как работает
Возможность поставить уведомления на паузу, или, как ещё говорят, «заснузить» их (от англ. snooze – вздремнуть) – это относительно новая функция для прошивок на базе Android. Наверняка где-то она была уже давно, но я с ней столкнулся всего пару лет назад. Она позволяет заморозить уведомления от конкретного приложения на выбранный промежуток времени. Достаточно нажать всего пару кнопок. Другое дело, что многие, как правило, даже не знают, как это правильно делается. Что ж, восполняем пробел.
Как заглушить уведомления на Android
Для начала вам придётся дождаться, пока придёт уведомление от нужного приложения:
- Свайпните по нему вправо или влево (зависит от прошивки);
- В боковом меню нажмите на пиктограмму настроек;
Заглушить уведомления можно на 15 минут, на 30 и на 60
- В открывшемся окне выберите «Пауза»;
- Установите временной период засыпания: 15 минут, полчаса или час.
Как вспышка влияет на качество фотографий, сделанных на камеру смартфона
Важно понимать, что возможность поставить уведомления на паузу, во-первых, не отключает их в принципе, а, во-вторых, распространяется только на одно конкретное приложение. То есть, чтобы заглушить все приложения, вам потребуется «снузить» каждое из них вручную. Поэтому такой метод явно не подойдёт для переговоров, но зато пригодится в случае, когда на вас сыплется очень много уведомлений из Твиттера или Телеграма, а вам срочно нужно хотя бы полчаса тишины. Но, если вам нужно заглушить все приложения разом, воспользуйтесь другим способом.
Как настроить режим «Не беспокоить» на Android
Другой способ, о котором идёт речь, называется «Не беспокоить». Мне он очень нравится тем, что глушит не только уведомления, но и входящие звонки, хоть и немного по-разному. Уведомления будут приходить, но без звука, а звонки будут сбрасываться, помечаясь как неотвеченные.
- Чтобы включить режим «Не беспокоить», перейдите в «Настройки»;
- Перейдите в раздел «Звуки и вибрация», а оттуда в «Не беспокоить»;
Режим «Не беспокоить» — это заглушение уведомлений на максималках
- Откройте «Расписание» и настройте временной отрезок, на который вы хотите заглушить уведомления и звонки;
- Активируйте режим «Не беспокоить» и не отвлекайтесь.
Как на Android установить сторис из «Google Фото» на рабочий стол
Режим «Не беспокоить» хорош тем, что его можно включать по своему желанию или настроить расписание для автоматической активации. Например, у меня он включается автоматически каждый вечер в 23:00, а отключается в 06:30. Таким образом, все уведомления и звонки, которые приходят мне на смартфон в течение ночи, не заставляют мой смартфон ни вибрировать, ни тем более издавать характерные для входящих сообщений и дозвонов звуки. В случае же, когда нужно отключиться в течение дня, я просто нажимаю на соответствующую кнопку, и преспокойно работаю. Главное – не забыть потом выключить режим.
Источник: androidinsider.ru